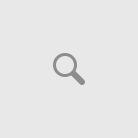In my last post, I explored how to use the new Woodpecker app to create a lesson predicated on a video about UBI. In this post, I will demonstrate how to use a video from one of the “Teacher Channels” in the Woodpecker app to create a lesson plan. There are a few great video lessons on YouTube or online like engVid, which I send to students as self-study activities sometimes.
I seek out videos that will complement this lesson subject or grammar point that I have already been working on with the college student. It is an alternative and fun method for students to review the language covered in the lesson, enhance their listening skills, and it is something that you can do on-the-go. In this article, I’m going to do things the other way around.
Firstly, I chose a lesson from the engVid ‘Teacher Channel’. In the video, instructor Alex presents and explains the utilization and meaning of 10 common office phrasal verbs. Then, I created a lesson plan to go over the same phrasal verbs. The homework activities will involve the student watching Alex’s video, through the Woodpecker app, to be able to review the phrasal verbs. The target is to aid language retention, improve listening comprehension skills, and to focus on pronunciation.
Touch a word in the subtitles that come in the lower fifty percent of the phone screen, to see this is of the expressed word in your selected vocabulary. You can even touch on the ‘speaker’ icon to hear the term played aloud. Return either 1 phrase or 5 secs and pay attention to a specific expression or sentence again. Useful to improve comprehension as well as for pronunciation practice. When a word is touched, it is automatically added to the ‘Word History’, which can be within the ‘Main Menu’.
- Get link
- The experience is as important as Credentials
- Be happy and show it
- Application Performance Monitoring (APM)
To export words from the ‘Word history’ to a range of apps, or to duplicate to a file, touch the three horizontal dots on the top right of the screen. Then, tick the circle next to the portrayed words that you would like to export. Finally, touch the green export icon in the menu bar near the top of the screen. Choose either ‘Copy to clipboard’ or ‘Export as file’. Note: The export function is a payable add-on, which may be purchased by coming in contact with the ‘Main Menu’ icon (top still left of the display screen) and then ‘Add-ons (bottom level right of the Main Menu). In the ‘Main Menu’ of the app, touch the ‘Dictionary’ option.
Then, type a term or phrasal verb in the search container to view a description in your indigenous language and to view videos related to the term. Touch the arrow on the right of the translation to disclose more detail from a dictionary. Touch on the name of the dictionary to go to the website of that dictionary and also to see all the available information about the term or expression.